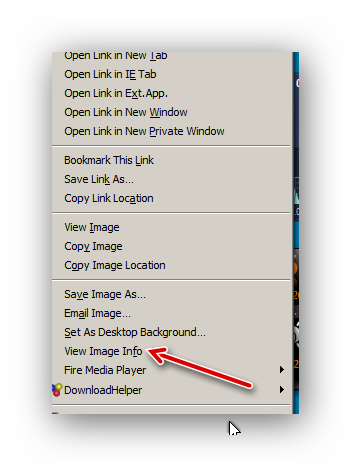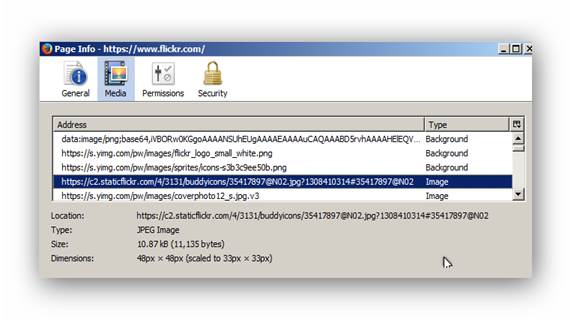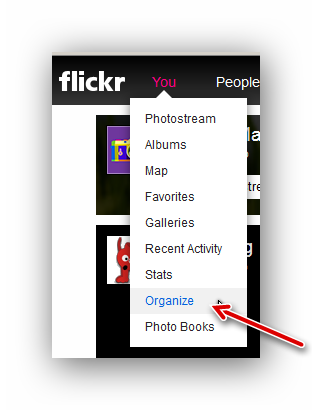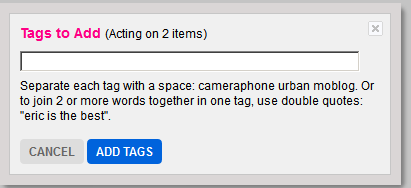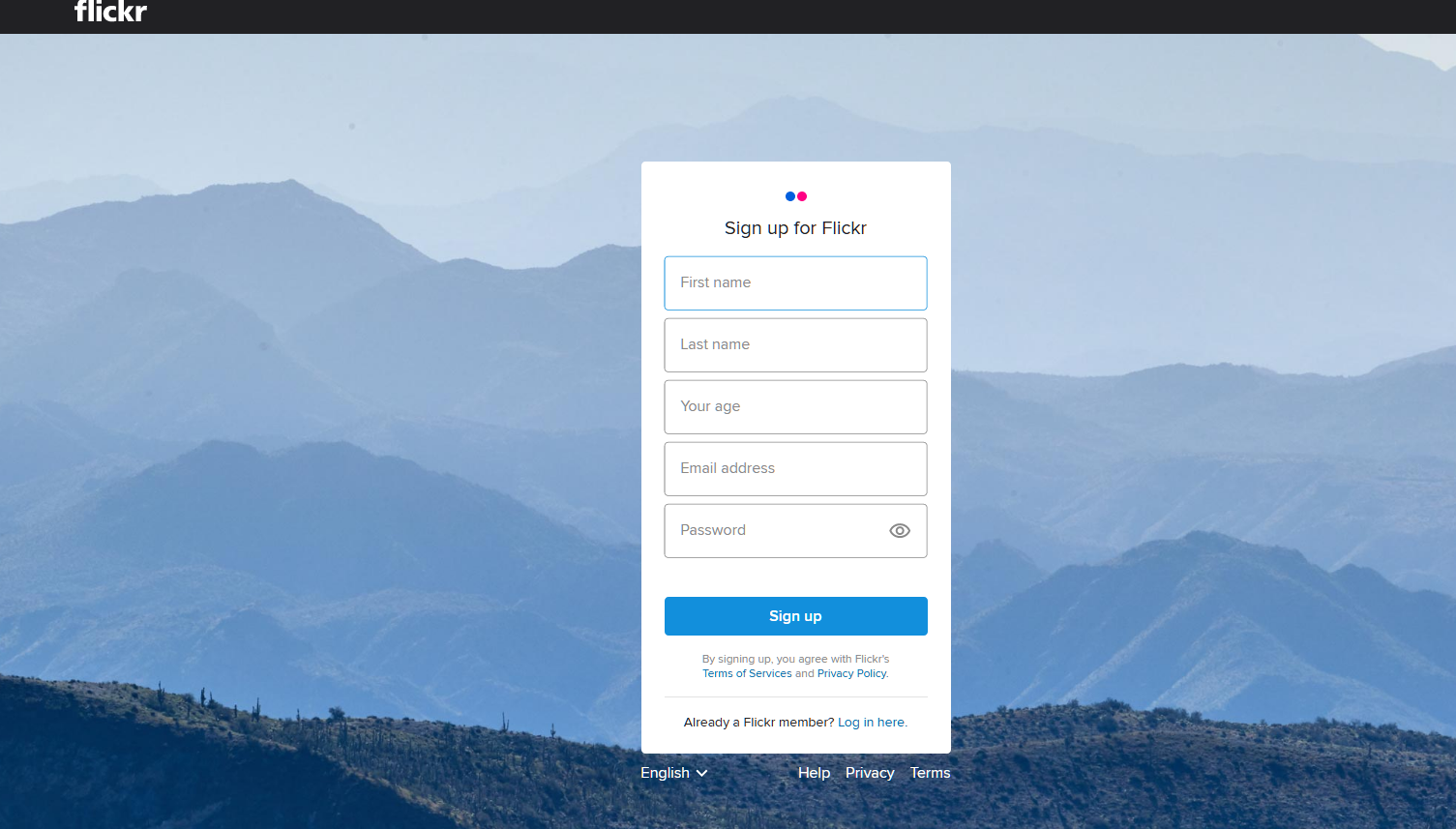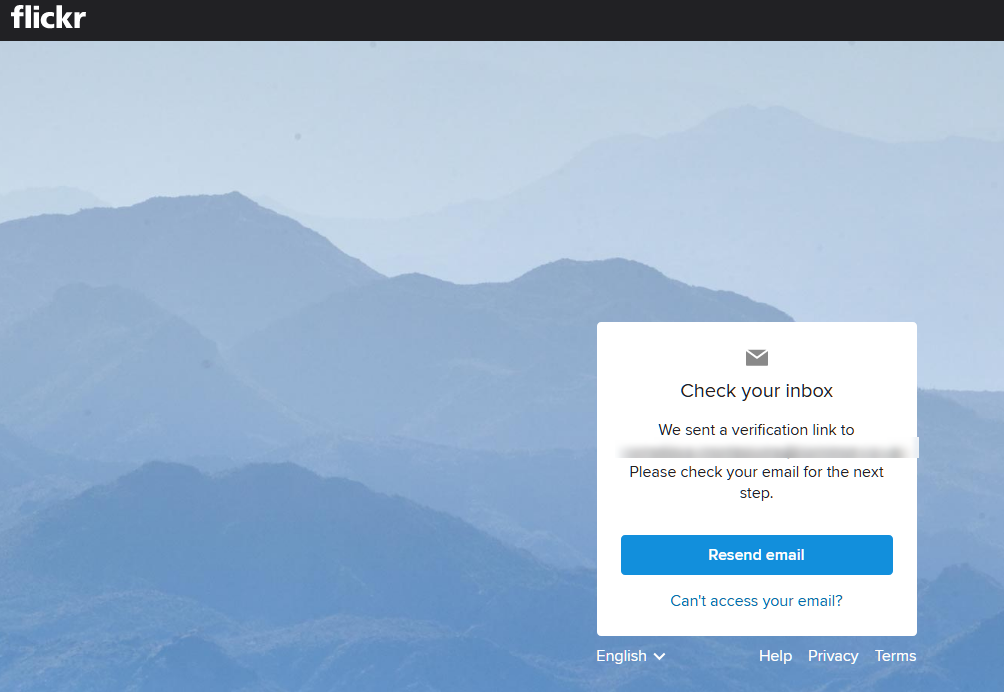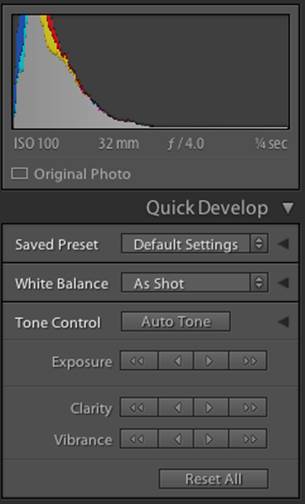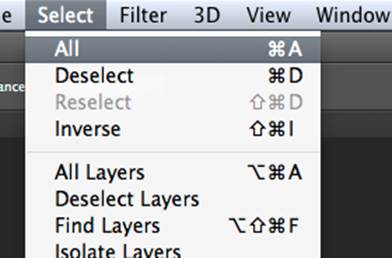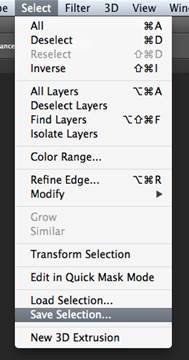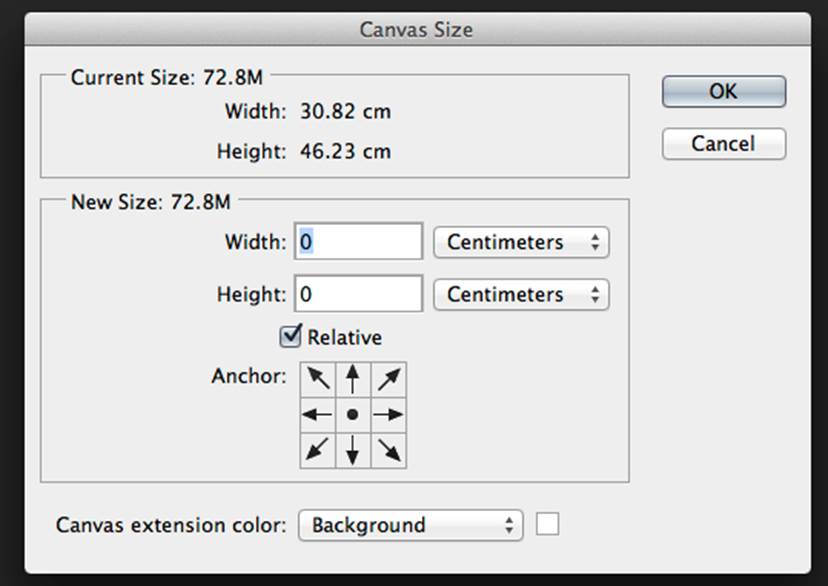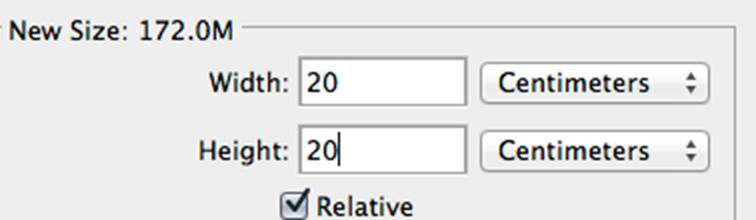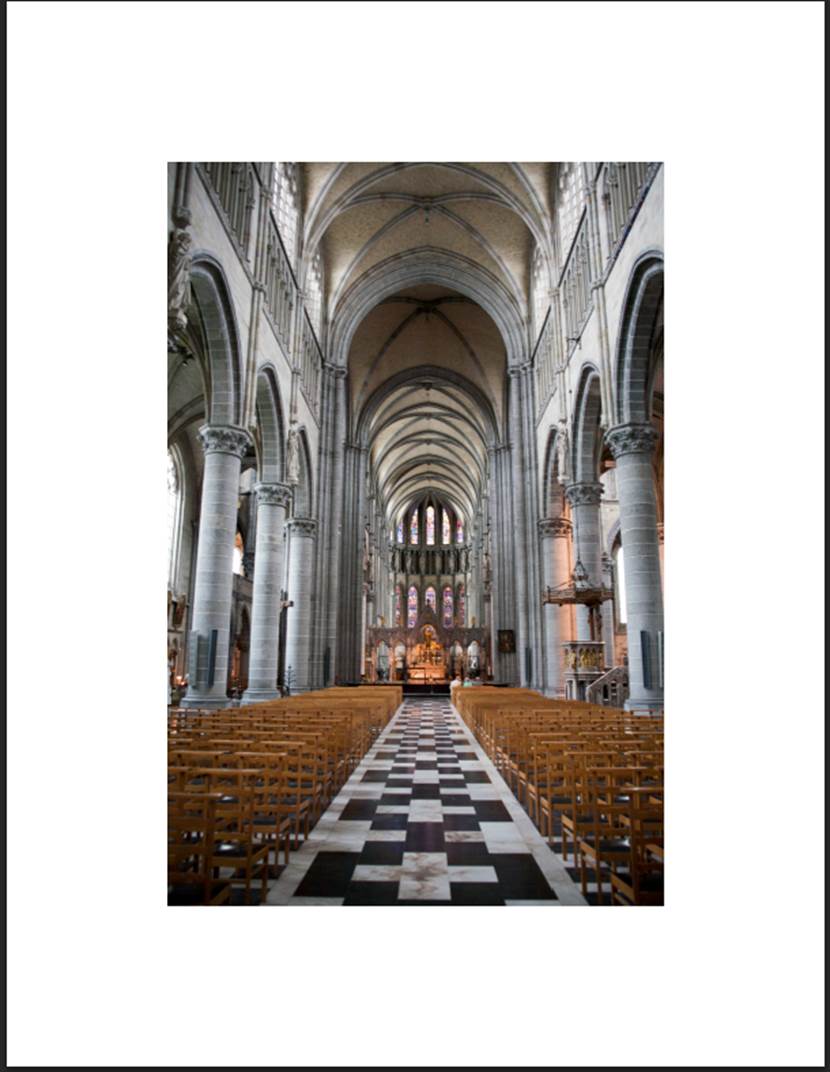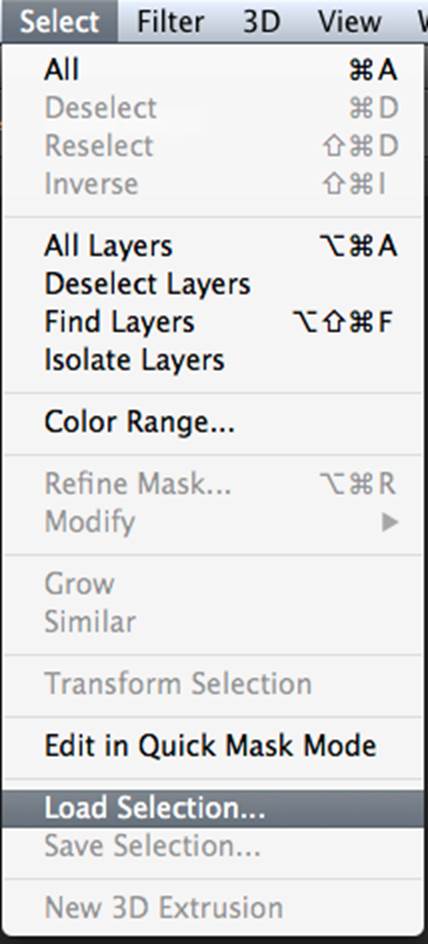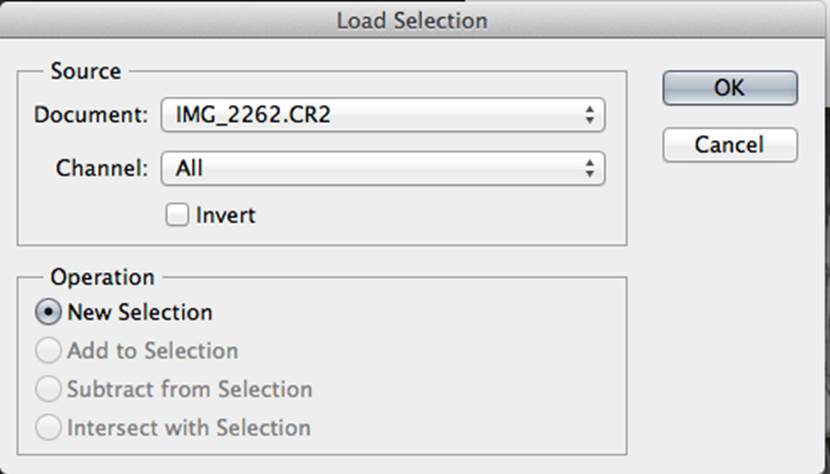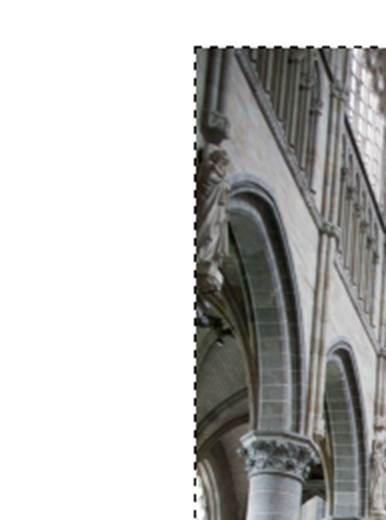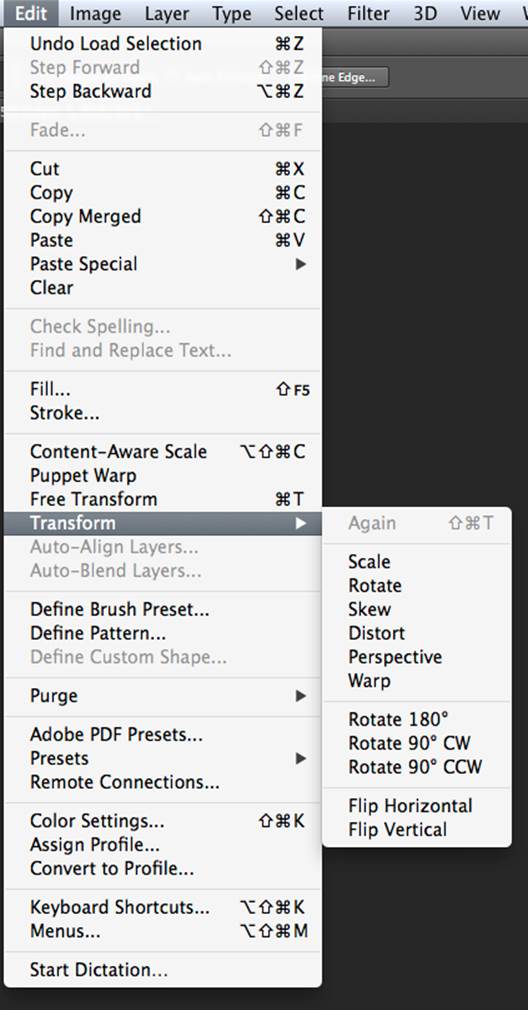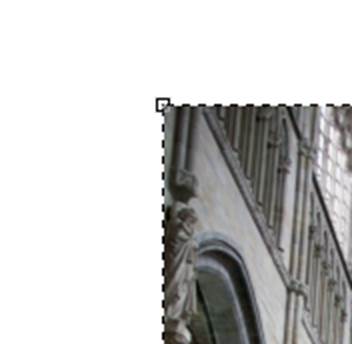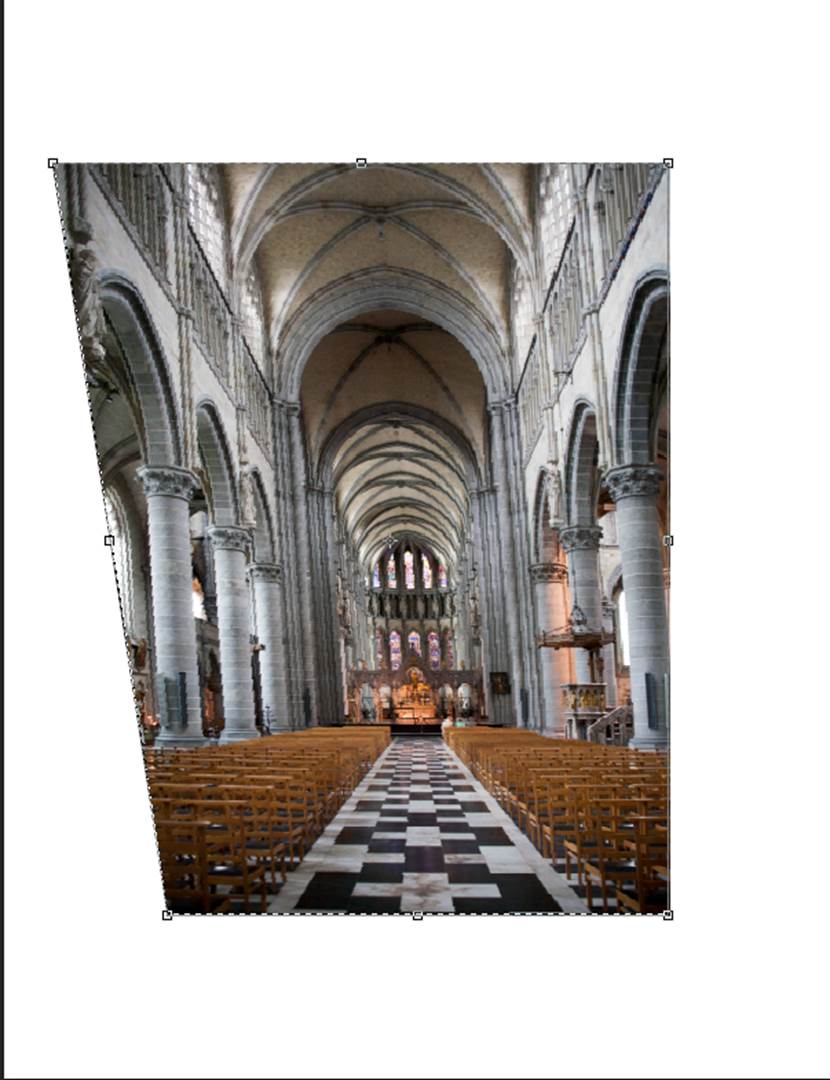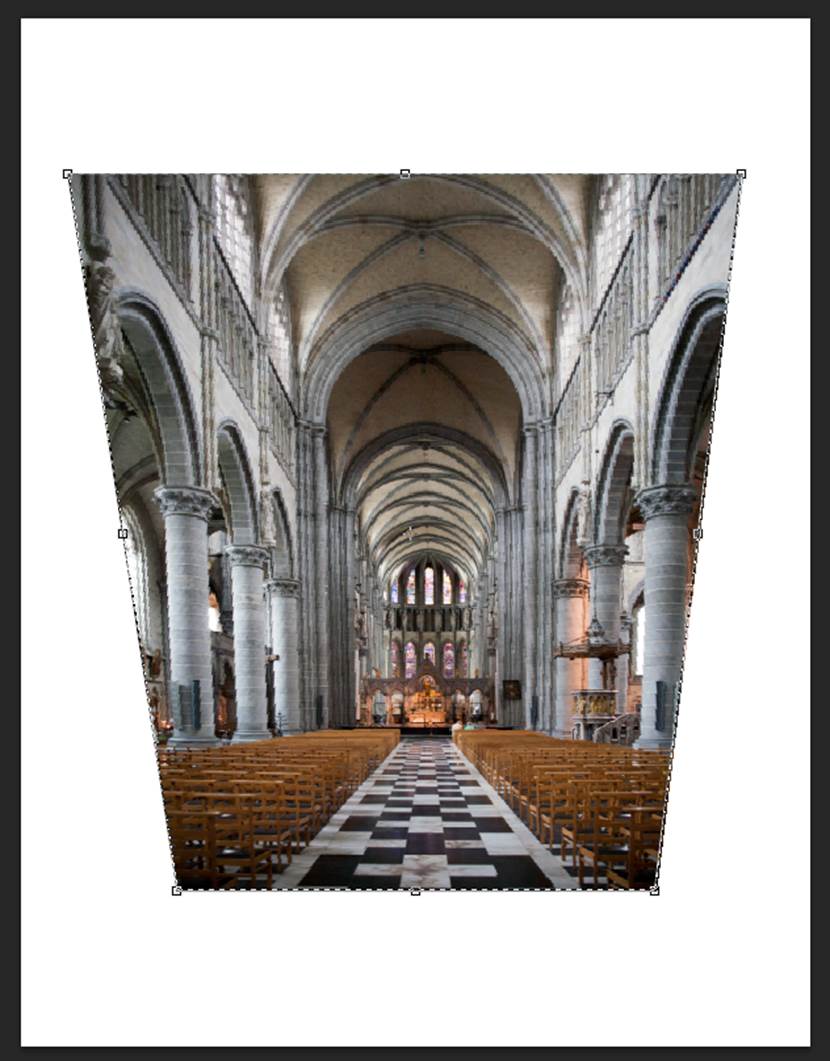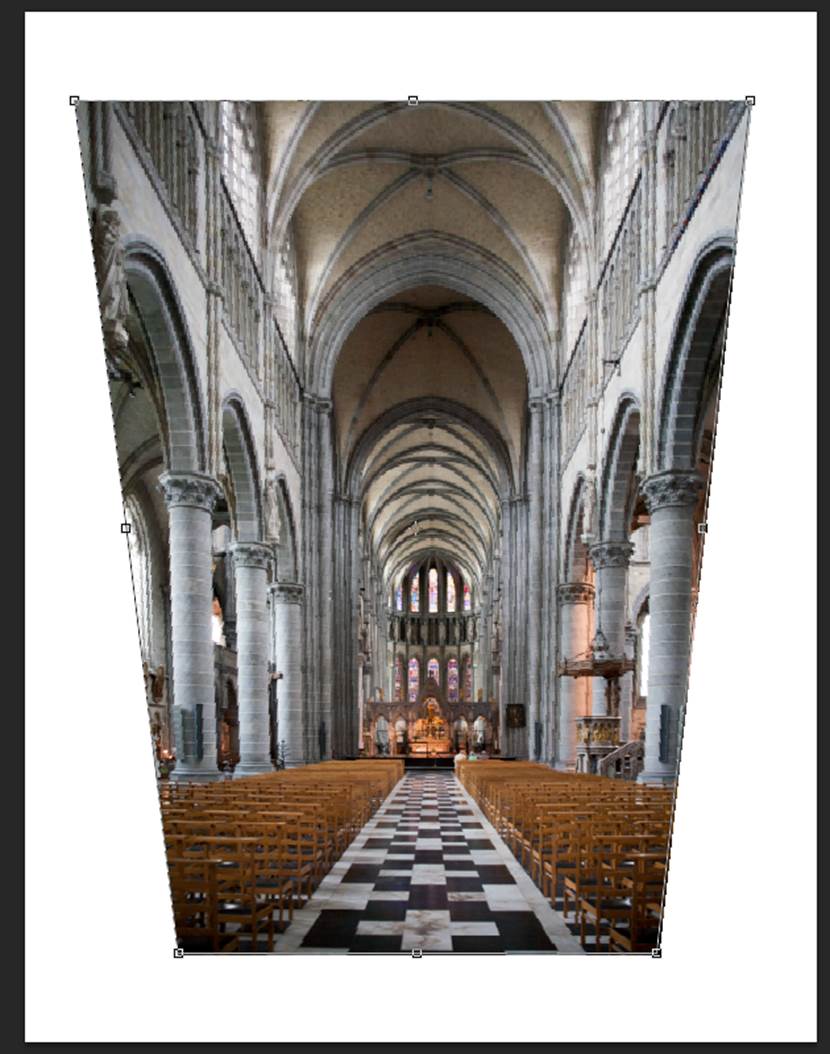Converging Verticals
Load up Lightroom and select the image you wish to work on, I then usually copy this image as a virtual image ⌘’on the MAC and Ctrl’ on a Windows system.

Adjust WB, Exposure or other pre-adjustment setting (save Sharpening for later)
For the purpose of this demonstration I am going to use the fast pre-set tools in Lightroom rather than the development module.
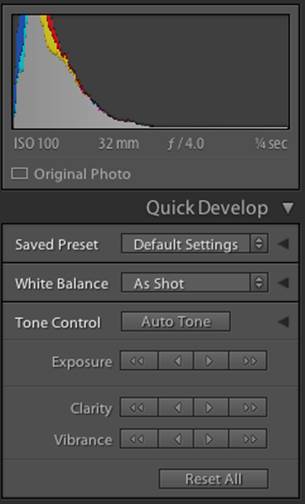

Now we have got our image where we have performed out first round of development, we need to work on the verticals, which in this image are leaning inwards and backwards.
Select to edit the image in Photoshop
Copy image to another layer cmd J on the MAC and Ctrl J on the PC
We will now start to work on the verticals
First select the whole image (either choose select and the all from the menu or cmd A on the Mac or Ctrl A on the PC)
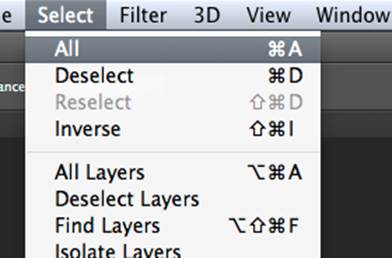
Now I then save this selection, choose select and the save selection.
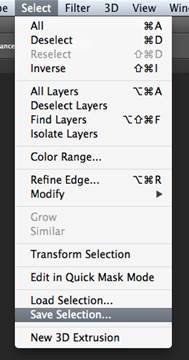
Why we do this will become apparent latter.
Now we need to give ourselves some room to extend the image in to. So we are going to expand the canvas we are working on. This is very simple to do
Choose image from the menu and select canvas size
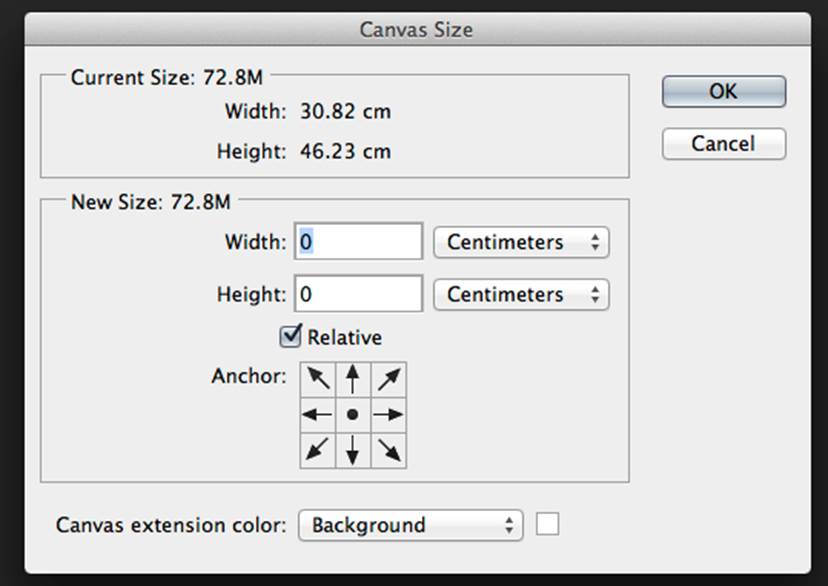
I leave the anchor points in their default settings. I then increase the width and height by around 20cm. Notice the file size increase as you modify the canvas size
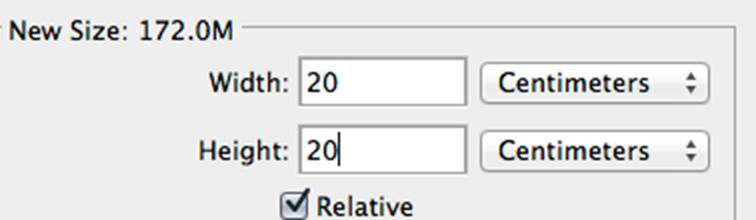
Once you click OK you will see a large white border appear around the image
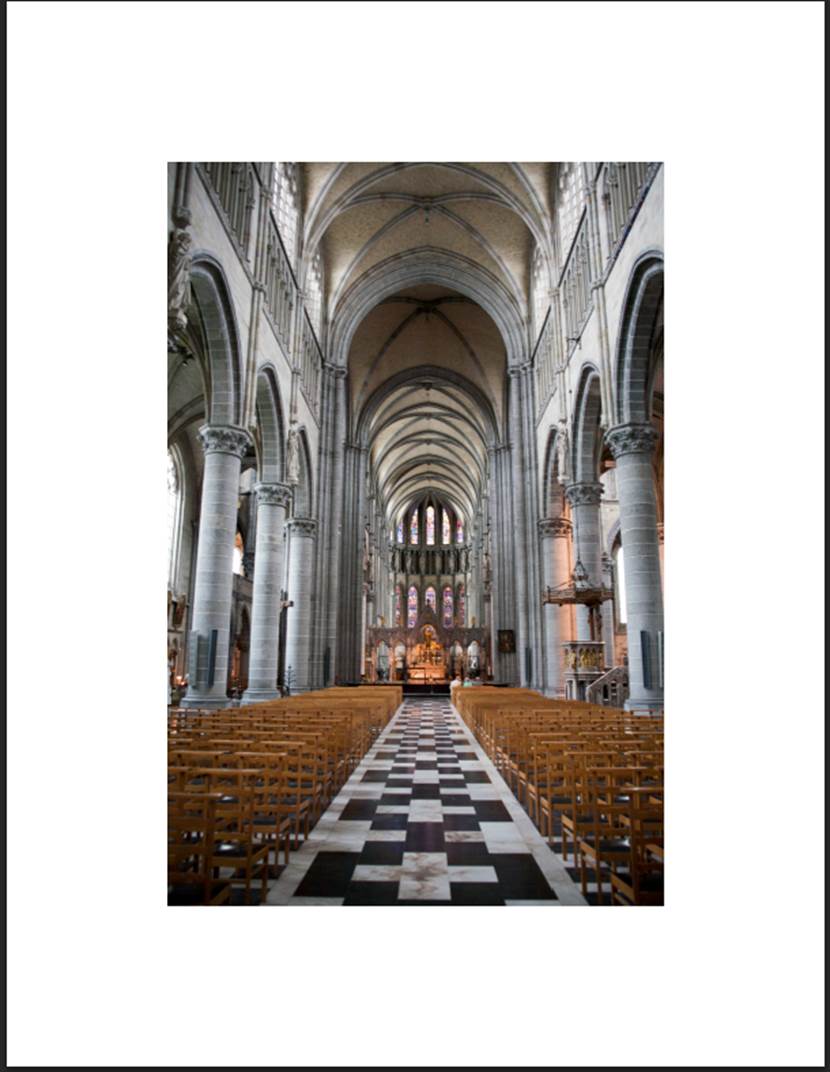
Now we are going to reload our selection. Choose select and then load selection and choose the selection you saved earlier.
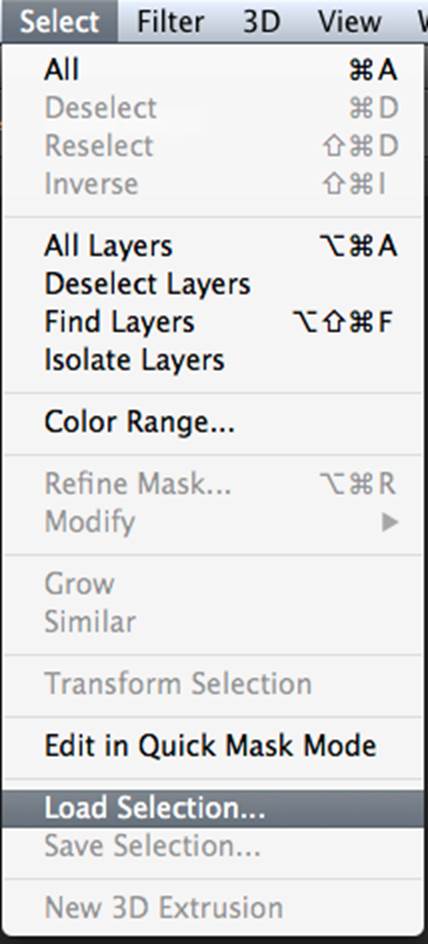
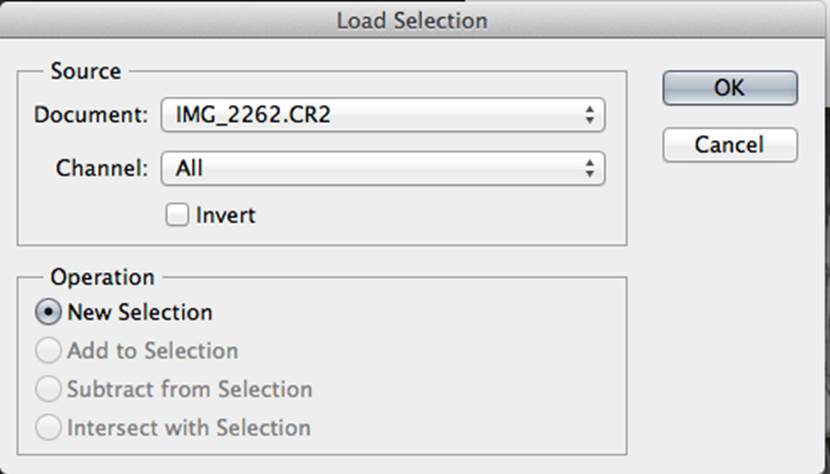
You should now see what is known as the marching ants appear around your image
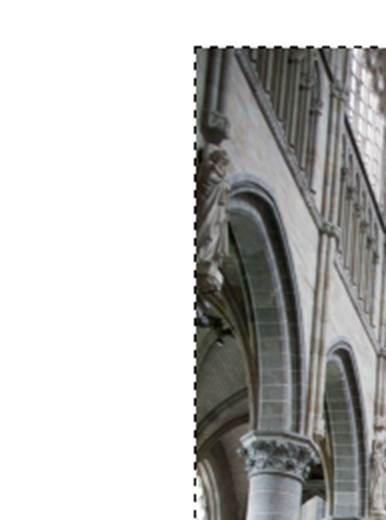
Now we can start to work on those columns. What we need to do is use either the distort or freeform transform tool.
I’m going to use the distort tool.
From the edit menu select the Transform option and from the drop-down select Distort.
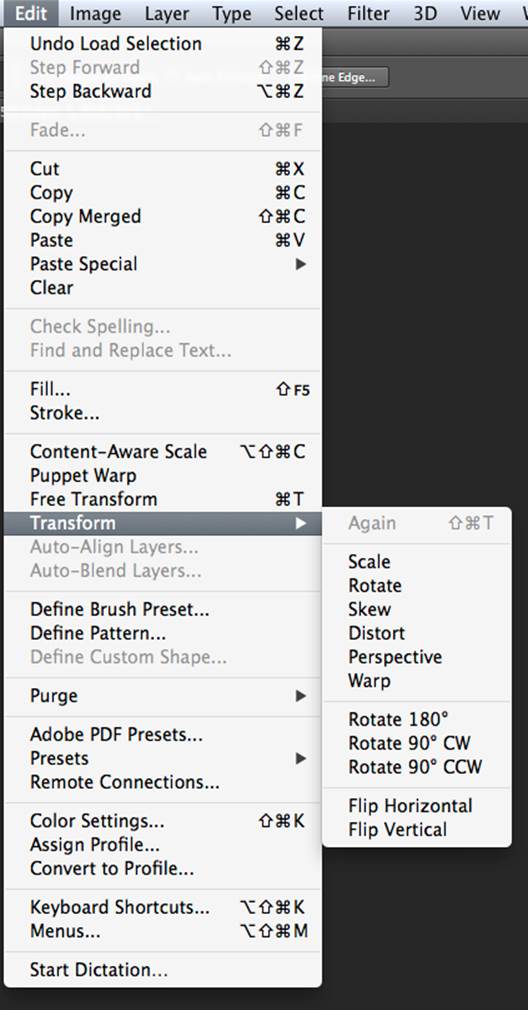
You’ll notice that the “marching ants” now have control node at the corners
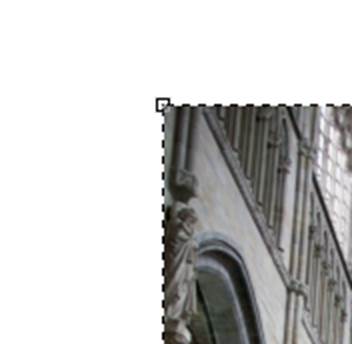
If you click on one of these control nodes and move it outwards you will see the image will expand. It may not only go left/right it may go up as well. If you don’t want this to happen then hold the shift key whilst moving. The movement will be locked to left/right only. If you make a mistake then cmd z or Ctrl z will take you back one step.
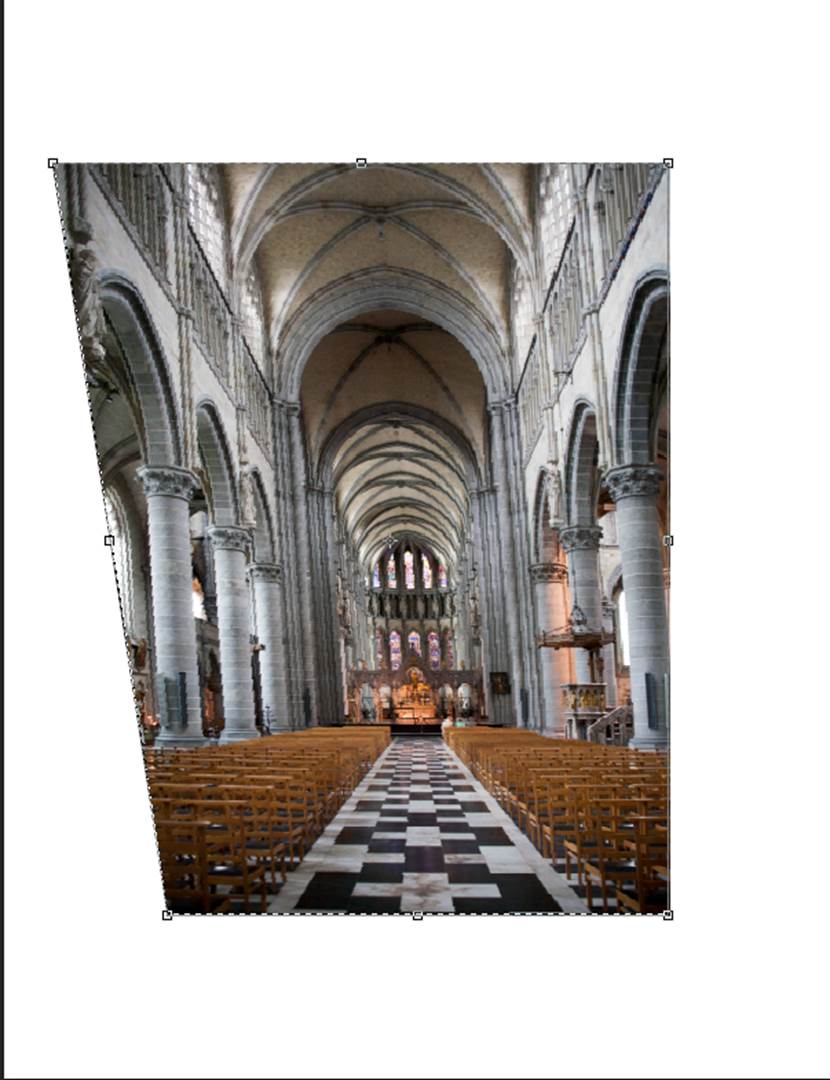
Now pull out the top edges until the vertical are straight. Bear in mind that when you pull out the second corner it may pull back the first corner a little.
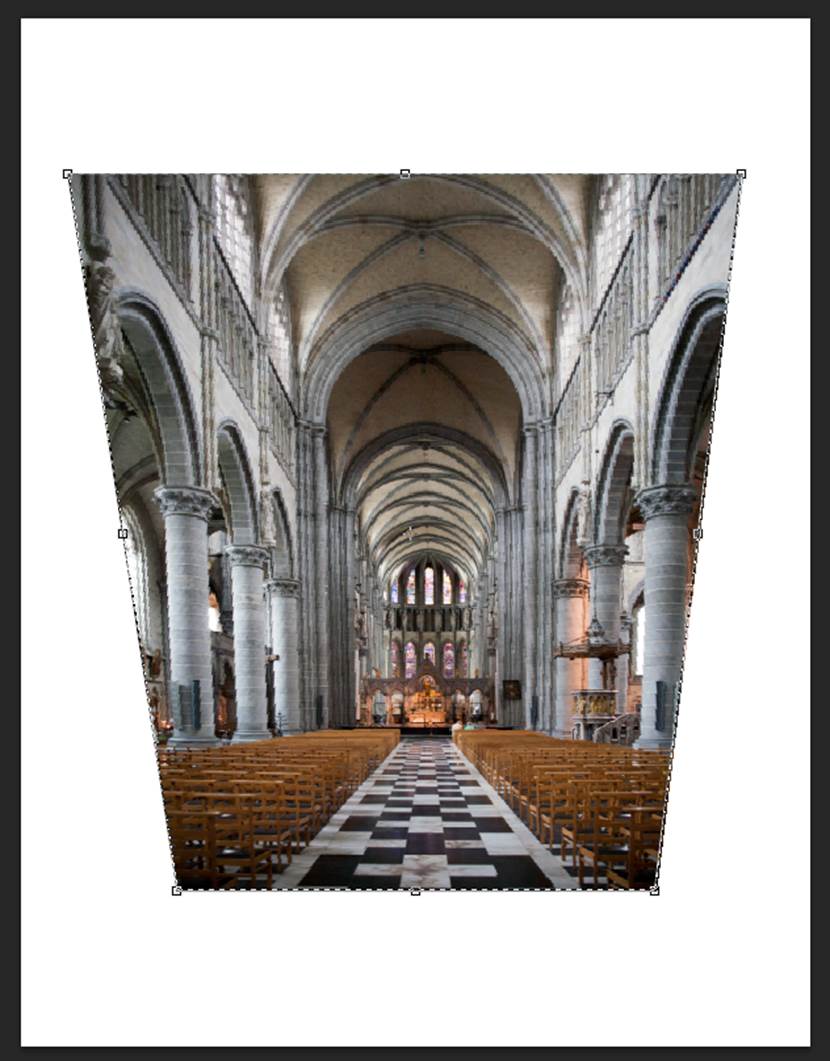
Now one of the downside with this process is that the image may now appear squashed. So you may need to stretch up the image. To do this, select the control node at the top middle, hold the alt key and move upwards.

The image will not only expand upwards but down wards as well.
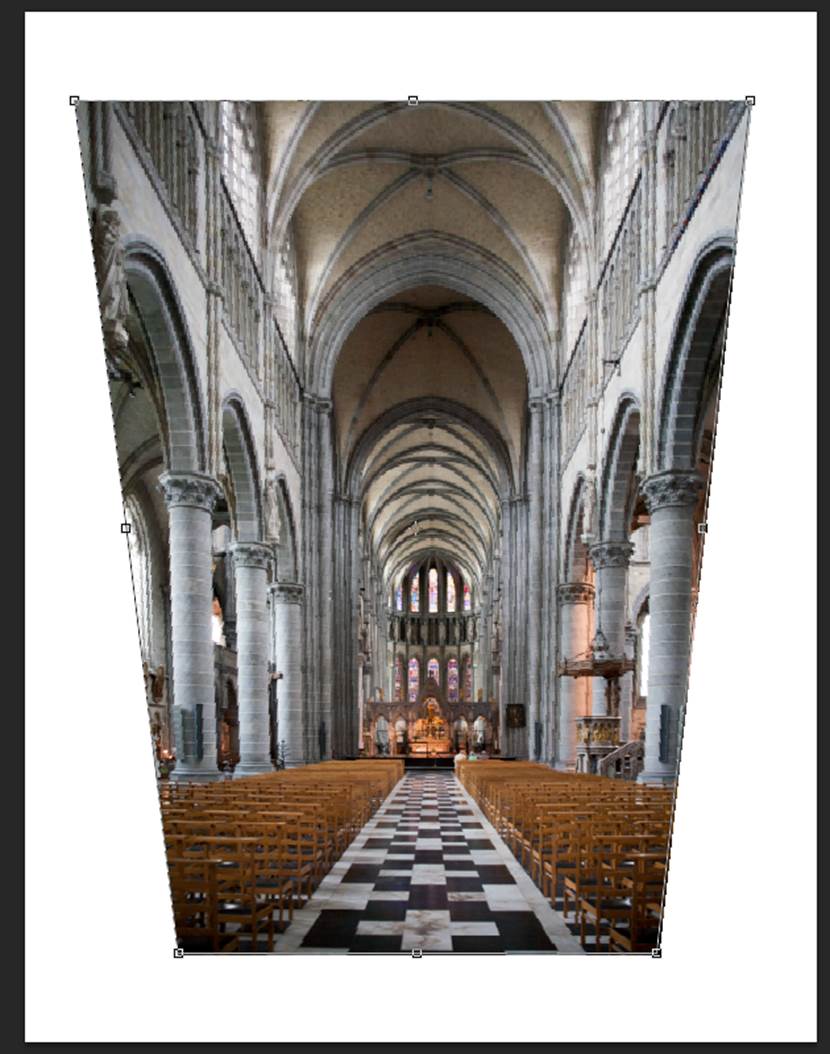
Now once you have straighten out the verticals and you are happy with the image, just hit enter and the transform with be applied.
Now we need to reload the selection we saved earlier

Now it’s possible that the earlier selection no longer suites the image you wish to create. You can change the select by selecting the select menu option and then transform selection. You can then resize the selection window by using the control nodes as you did before. When your happy with your proposed selection hit the enter new.
When you are happy with your selection, select image and crop
We now have an image where the verticals are straight and we can continue with our dark room workflow.
To get back to Lightroom, select to quit Photoshop, the software will prompt you to save your image, do so and it will be imported back into Lightroom.
You can now continue to work on the image.